Comment ajouter une signature sur Gmail

Ajouter une signature dans Gmail est un excellent moyen de personnaliser vos e-mails et de les rendre plus professionnels. Voici comment faire :
- Connectez-vous à votre compte Gmail et cliquez sur l'icône en forme d'engrenage en haut à droite.
- Sélectionnez « Afficher tous les paramètres » dans le menu déroulant.
- Faites défiler jusqu'à la section « Signature » et entrez votre signature souhaitée dans la zone de texte. La section "Signature" se trouve dans l'onglet « Général » des paramètres.
- Si vous souhaitez que votre signature n'apparaisse que sur certains types de messages (tels que les nouveaux messages ou les réponses/renvois), naviguez sous « Paramètres par défaut de la signature » et faites votre sélection.
- Une fois que vous êtes satisfait de votre signature, faites défiler jusqu'au bas de la page et cliquez sur « Enregistrer les modifications ».
Et voilà ! Vous avez maintenant ajouté une signature à votre compte Gmail.
Table des matières
- Créer une signature mail dans Gmail : étape par étape
- Ajouter une signature dans l'application Gmail
- Ajouter une image à une signature d'email
- Définir une signature HTML dans Gmail
- Modifier une signature Gmail après sa création
- Exemples de signatures d'e-mails dans Gmail
Comment créer une signature d'e-mail dans Gmail : étape par étape (avec captures d'écran)
Windows ou Mac
- Ouvrez Gmail dans votre navigateur (nous utilisons Chrome pour cet exemple) en tapant « mail.google.com » dans la barre d'adresse.

- Cliquez sur l'icône en forme d'engrenage en haut à droite et sélectionnez « Afficher tous les paramètres » dans le menu déroulant.
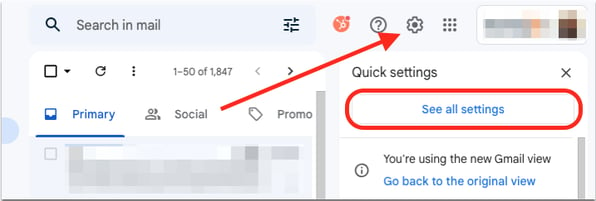
- Dans l'onglet « Général », faites défiler jusqu'à la section « Signature ».
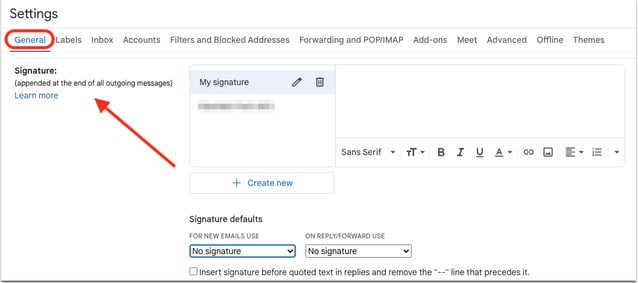
- Cliquez sur « + Créer nouvelle », insérez le nom interne de votre signature, puis sélectionnez « Créer ».
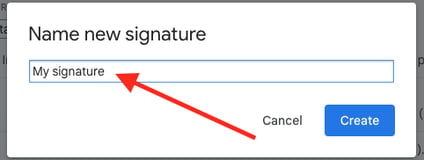
- Tapez votre signature dans la zone prévue à cet effet ou collez-la directement à partir du générateur de signature d'e-mail de HubSpot. Vous pouvez utiliser ici une mise en forme HTML de base, telle que le gras ou l'italique.
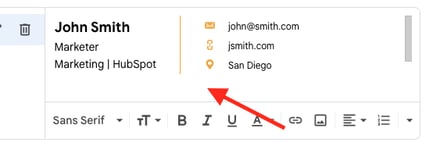
- Une fois que vous êtes satisfait de votre signature, choisissez quand vous voulez qu'elle apparaisse en naviguant jusqu'à "Paramètres par défaut de la signature". Utilisez les menus déroulants sous « POUR LES NOUVEAUX E-MAILS UTILISER » et « POUR RÉPONDRE/RENVOYER UTILISER » puis sélectionnez votre signature ou « Pas de signature ».
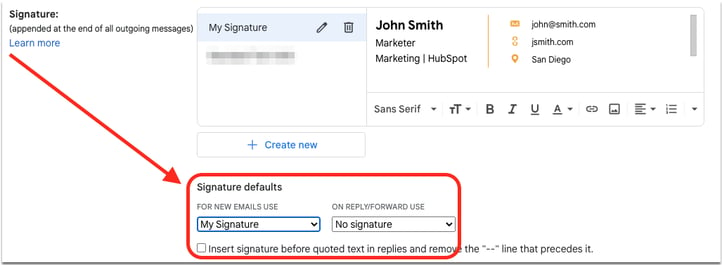
- Faites défiler jusqu'au bas de la page et cliquez sur « Enregistrer les modifications ».
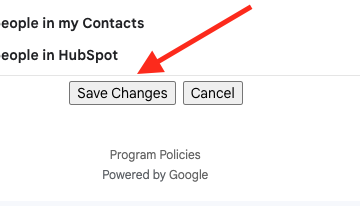
- C'est tout ! Votre signature sera désormais automatiquement insérée à la fin de tous les e-mails que vous envoyez depuis Gmail.
Si vous utilisez Gmail, vous pouvez utiliser le générateur de signature d'e-mail de HubSpot pour créer une signature.
Comment ajouter une signature dans l'application Gmail
Ajouter une signature personnalisée dans l'application Gmail sur votre iPhone ou votre appareil Android est un moyen rapide de personnaliser vos messages et de faire savoir aux gens qui vous êtes. Voici comment faire :
- Ouvrez l'application Gmail et accédez au menu Paramètres.
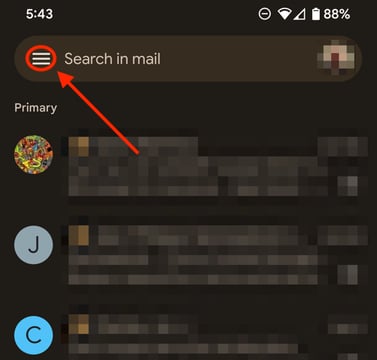
- Appuyez sur l'onglet « Paramètres ».
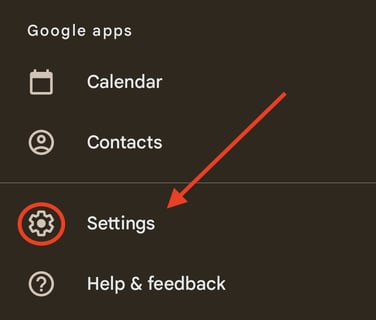
- Faites défiler jusqu'à la section « Signature mobile » et appuyez dessus.
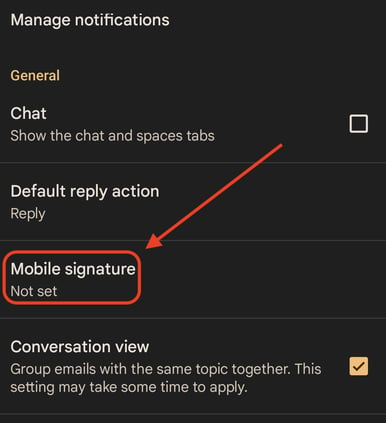
- Saisissez votre signature dans la zone prévue à cet effet.
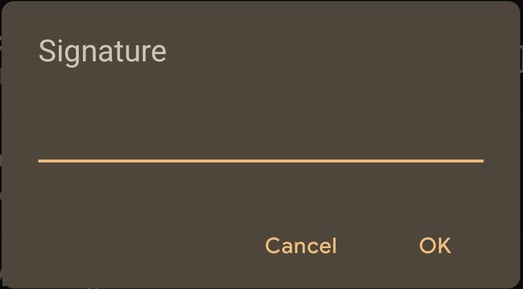
- Lorsque vous avez terminé, appuyez sur « OK ».
Une fois terminé, il est important de s'assurer que votre signature mobile n'est pas trop longue.
Pourquoi ma signature n'apparaît-elle pas dans l'application Gmail ?
Si votre signature n'apparaît pas dans l'application Gmail sur iPhone, assurez-vous d'avoir activé l'option "Afficher la signature" dans le menu Paramètres. Pour désactiver la signature, appuyez à nouveau sur « Afficher la signature ».
Comment ajouter une image à une signature Gmail
Ajouter une image à votre signature e-mail, comme un logo ou une photo, peut personnaliser vos messages et laisser une impression durable à vos destinataires. Voici comment faire :
- Dans la zone de texte de votre signature, cliquez sur le bouton « Insérer une image ».
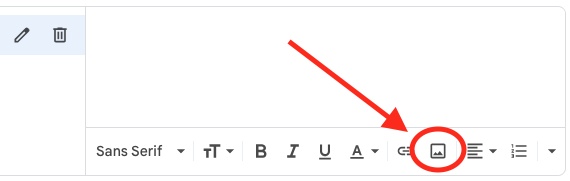
- Cliquez sur « Télécharger » puis sur « Sélectionner un fichier depuis votre appareil », puis trouvez l'image que vous voulez utiliser depuis votre ordinateur. Si vous avez déjà l'URL de l'image, vous pouvez sélectionner « Adresse Web (URL) » ou lier votre Google Drive avec l'onglet « Mon Drive ».
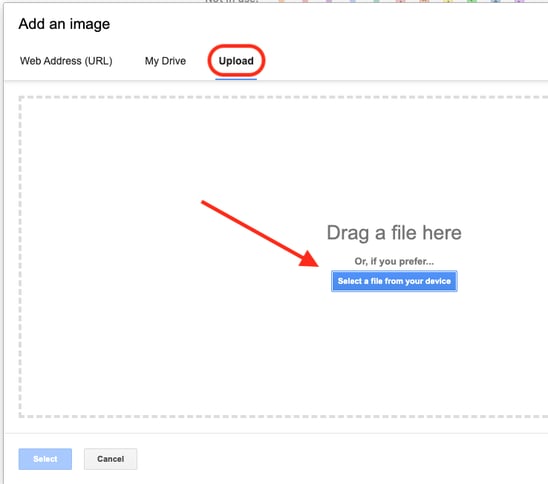
- Une fois que vous êtes satisfait de votre signature, cliquez sur « Enregistrer les modifications » en bas de la page.
And that's it! Now every time you compose a new message, your signature will automatically include the image you selected.
Comment ajouter une signature HTML à Gmail
Bien que Gmail ne dispose pas d'une fonctionnalité intégrée pour créer des signatures HTML, il existe quelques astuces qui vous permettront d'en ajouter une.
- Placez le code de votre signature dans un fichier HTML à l'aide de Bloc-notes Windows, de TextEdit d'Apple ou de Sublime Text.
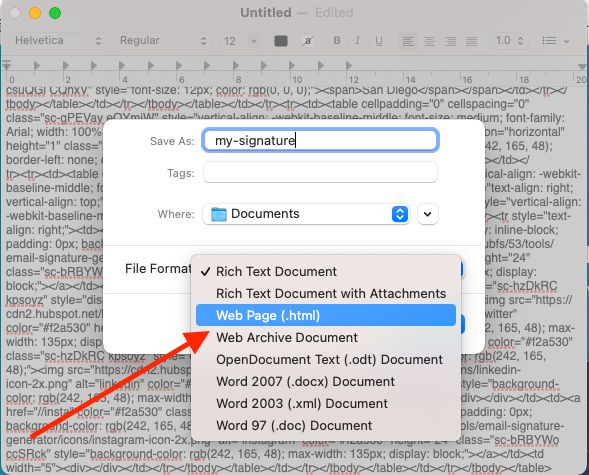
- Ouvrez votre fichier HTML dans votre navigateur (actuellement en utilisant Google Chrome)
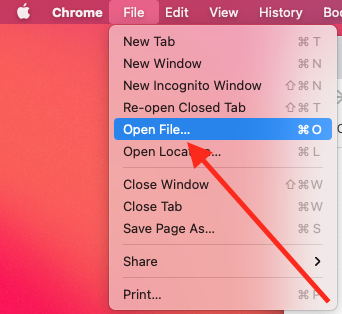
- Une fois affiché, sélectionnez l'ensemble de la signature avec votre curseur de souris et sélectionnez « Copier » après un clic droit ou Ctrl-C/Cmd-C.
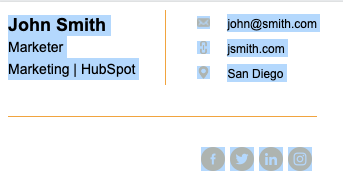
- Pour ajouter votre signature à Gmail, accédez aux paramètres. Cliquez sur Signature et collez votre signature copiée en sélectionnant « Coller » après un clic droit ou Ctrl-V/Cmd-V. Assurez-vous d'enregistrer vos modifications lorsque vous avez terminé.
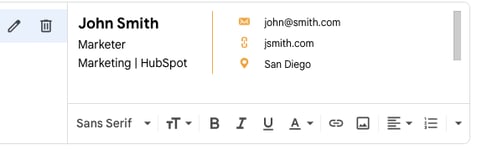
C'est tout ce que vous avez à faire pour ajouter une signature HTML à Gmail ! Vous pouvez facilement créer une signature accrocheuse qui fera ressortir vos messages.
Puis-je ajouter une signature HTML sur l'application Gmail ?
Non. Si vous utilisez l'application mobile Gmail, vous devrez utiliser une méthode différente. Vous ne pouvez ajouter du texte que via la signature mobile.
Comment modifier une signature dans Gmail
Si vous souhaitez changer votre signature d'e-mail dans Gmail, les étapes sont similaires :
- Connectez-vous à votre compte Gmail et cliquez sur l'icône d'engrenage dans le coin supérieur droit.
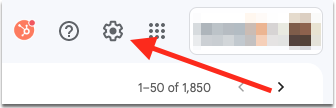
- Sélectionnez « Voir tous les paramètres » dans le menu déroulant.
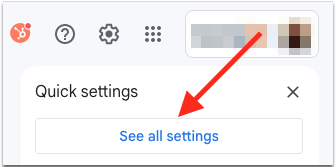
- Faites défiler jusqu'à la section « Signature » et apportez vos modifications.
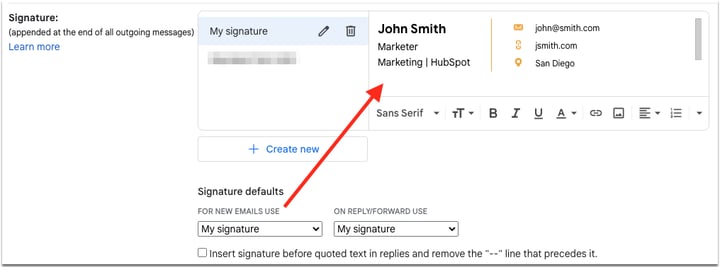
- Faites défiler vers le bas de la page et cliquez sur « Enregistrer les modifications ».
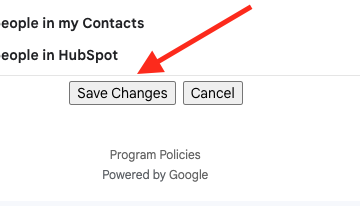
Et c'est tout! Désormais, votre signature électronique sera mise à jour chaque fois que vous composerez un nouveau message.
Si vous utilisez Gmail, vous pouvez utiliser le générateur de signature d'e-mail de HubSpot pour créer une signature.
Exemples de signatures d'e-mails dans Gmail
Les signatures d'e-mails dans Gmail peuvent être très spécifiques. Ils peuvent inclure des images, des liens et bien plus encore. Voici quelques exemples de signatures dans Gmail :
- Une signature de base avec votre nom, titre et coordonnées
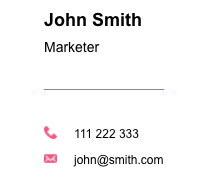
- Une signature avec une image
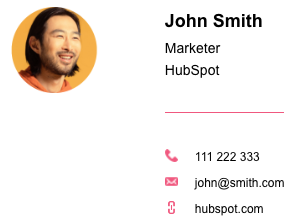
- Une signature avec un lien
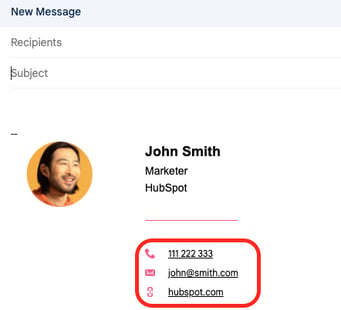

Créez une signature en quelques minutes à l'aide du générateur de signature d'e-mail gratuit de HubSpot. Copiez et collez facilement votre nouvelle signature dans Gmail.