Comment configurer une signature d'e-mail dans Outlook

Table of contents
- Ajouter une signature pour Outlook.com
- Créer une signature pour Outlook on the Web
- Configurer une signature pour Outlook pour Desktop
- Comment ajouter une signature dans l'app mobile Outlook
- Modifier une signature sur Outlook
Si vous utilisez Outlook.com, Outlook sur le Web, l'application de bureau ou l'application mobile, il existe plusieurs façons différentes d'insérer une signature personnalisée dans vos e-mails. Vous pouvez créer, modifier, ajouter, changer ou enregistrer une signature Outlook.
Comment ajouter une signature sur Outlook.com
- Cliquez sur l'icône en forme de roue dentée dans le coin supérieur droit et sélectionnez « Afficher tous les paramètres Outlook ».
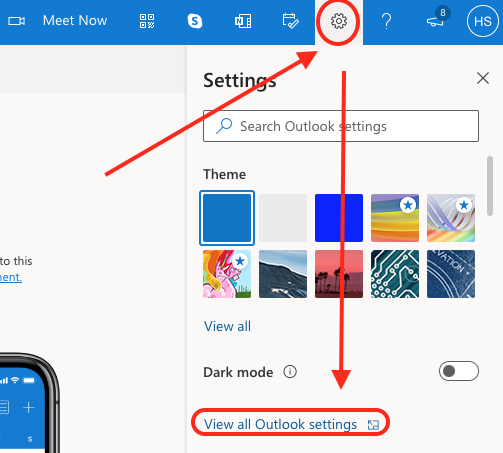
- Ensuite, allez sur « Composer et répondre ».
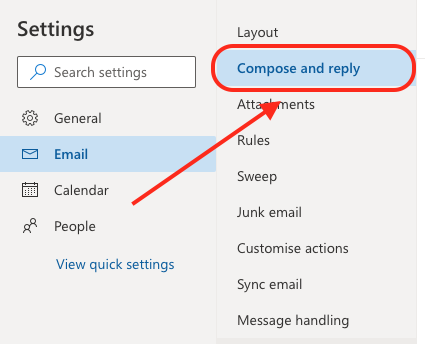
- Faites défiler jusqu'à la section « Signature de l'e-mail ».
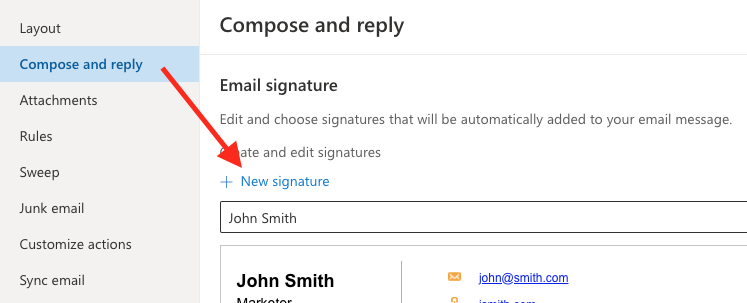
- Ici, vous pouvez taper votre signature et la formater comme vous le souhaitez.
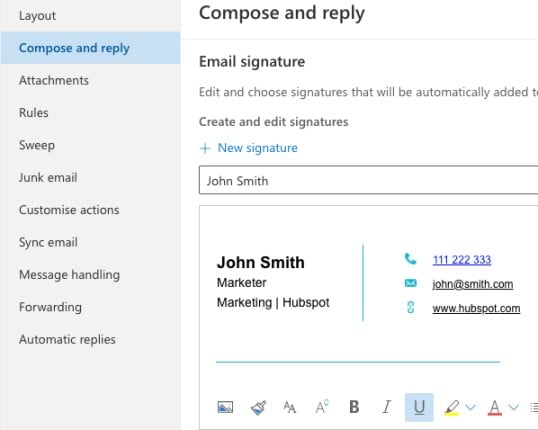
Vous pouvez inclure votre nom, votre titre, le nom de votre entreprise, votre site Web, une image ou un logo. Cependant, assurez-vous que votre signature est relativement simple et concise, sinon elle distraira votre lecteur.
Si vous utilisez Outlook.com, vous pouvez vous servir du générateur de signature d'emails d'HubSpot afin de créer une signature pour vos emails.
Comment ajouter une image à une signature sur Outlook
Pour ajouter une image de signature :
- Ouvrez Outlook et accédez à « Afficher tous les paramètres Outlook ».
- Sélectionnez « Email » > « Composer et répondre ».
- Cliquez sur le bouton « Insérer des images en ligne » et sélectionnez l'image que vous souhaitez utiliser comme signature.
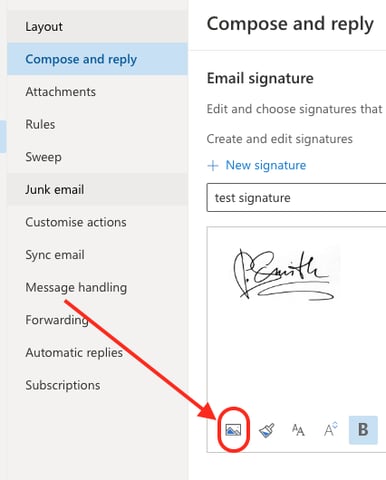
- Ajustez la taille et la position de l'image au besoin
- Enregistrez votre signature.
Tout comme votre signature doit être concise, vos images doivent éviter d'être trop proéminente pour le destinataire.
Comment créer une signature dans Outlook sur le Web
Si vous utilisez Outlook sur le Web, la méthode est similaire à Outlook.com:
- Cliquez sur la roue dentée dans le coin supérieur droit et sélectionnez « Afficher tous les paramètres Outlook ».
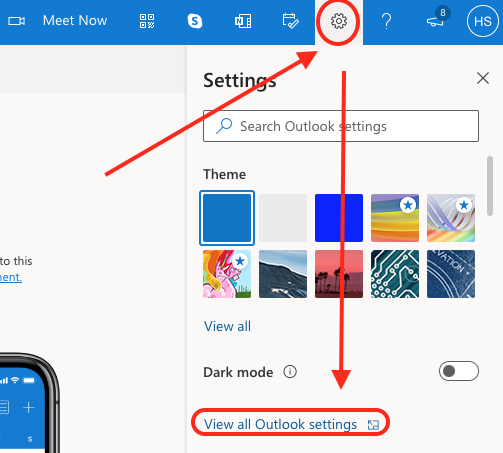
- Allez sur « Email », puis « Composer et répondre » avant de faire défiler jusqu'à la zone « Signature ».
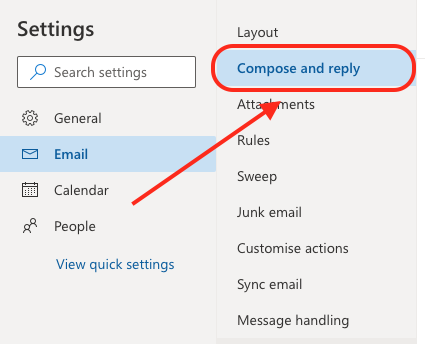
- Tapez votre signature.
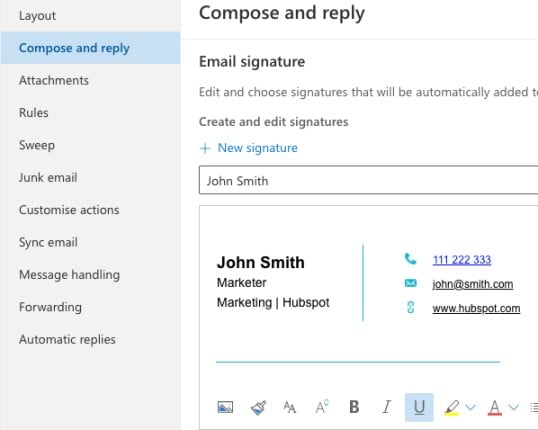
Si vous utilisez Outlook.com, vous pouvez vous servir du générateur de signature d'emails d'HubSpot afin de créer une signature pour vos emails.
Comment configurer une signature dans Outlook pour PC (Windows)
Copier et coller
Une façon de configurer une signature dans l'application de bureau Outlook consiste à copier et coller votre texte de signature dans la section Signature sous l'onglet Mail dans les paramètres Outlook.
- Cliquez sur l'option Fichier en haut à gauche.
- Sélectionnez Options > Courrier.
- Cliquez sur les signatures dans la section Compositeur du menu résultant.
- Collez votre texte de signature dans la zone de texte de l'éditeur de signature.
Créer un fichier de signature
Si vous avez déjà une signature enregistrée en tant que fichier, créer un fichier de signature (.txt or .rtf) puis insérer ce fichier dans le champ « Signature ».
- Créez votre fichier de signature dans un éditeur de texte comme le Bloc-notes ou Microsoft Word.
- Ouvrez la zone « Signature » dans Outlook et cliquez sur le bouton « Insérer un fichier ».
- Trouvez votre fichier de signature sur votre ordinateur et cliquez sur « Ouvrir ».
- Une fois que vous avez inséré votre signature dans la zone « Signature », assurez-vous de la sélectionner comme signature par défaut pour les nouveaux messages et les réponses / transferts sous l'option « Choisissez la signature par défaut ». Vous pouvez trouver cette option en faisant défiler la zone « Signature ».
Et c'est tout ! Maintenant à chaque fois que vous aller composer un nouvel e-mail ou répondre à un courriel existant, votre signature sera automatiquement insérée.
Comment faire une signature sur Outlook pour ordinateur de bureau (Mac)
Copier et coller
Les utilisateurs d'Apple peuvent ajouter des signatures dans l'application de bureau Outlook via la méthode de copier-coller.
- Sélectionnez « Outlook » en haut à gauche de votre écran, puis « Préférences ».
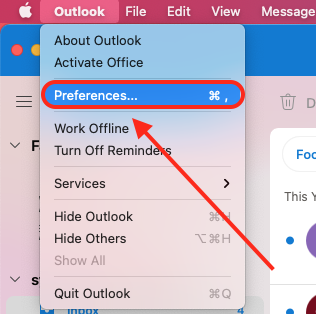
- Cliquez sur « Signatures ».
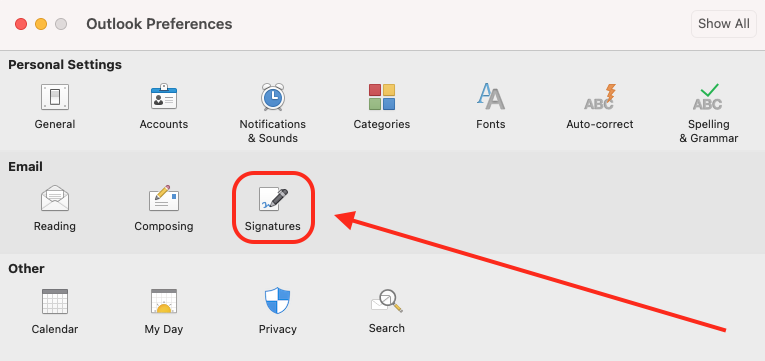
- Cliquez sur « + » pour créer une nouvelle signature électronique, puis sélectionnez « Modifier ».
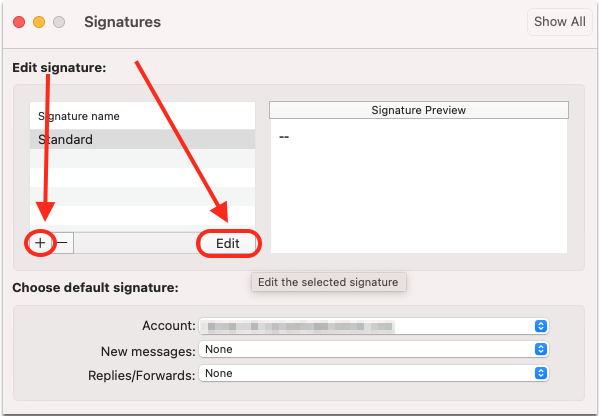
- Collez votre signature et enregistrez.
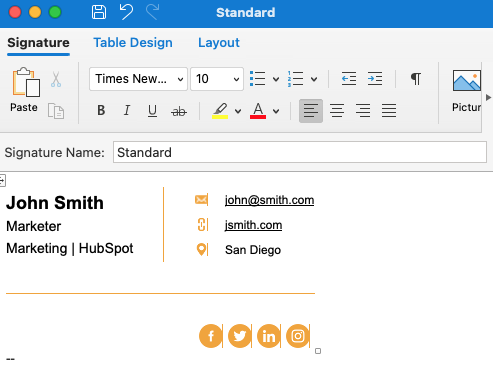
- Vérifiez que l'aperçu de votre signature montre ce que vous souhaitez afficher.
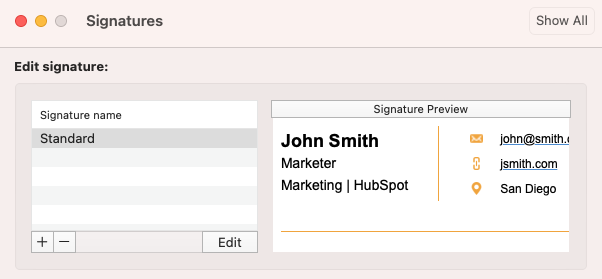
Signature par défaut
- Sélectionnez « Choisir la signature par défaut » pour inclure votre nouvelle signature ajoutée dans chaque e-mail que vous envoyez.
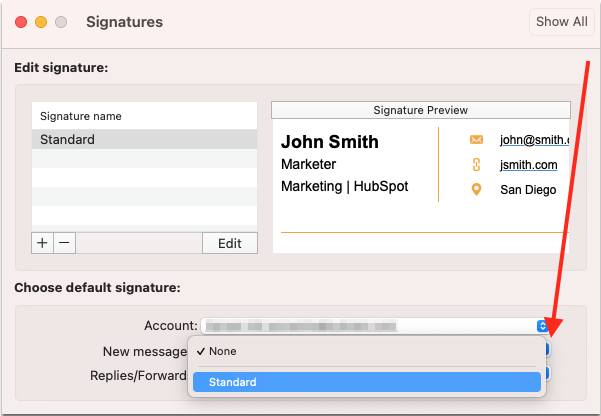
- Si vous préférez définir votre signature cas par cas, cliquez sur « Signature » et sélectionnez la bonne.
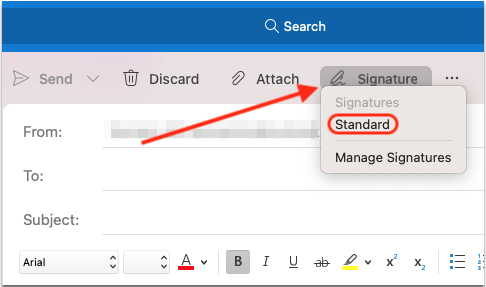
Si vous utilisez Outlook.com, vous pouvez vous servir du générateur de signature d'emails d'HubSpot afin de créer une signature pour vos emails.
Comment ajouter une signature dans l'application mobile Outlook
Ajouter une signature d'email sur l'application mobile Outlook est un bon moyen de faire paraître vos messages plus professionnel.
Créer une signature sur Outlook pour Android
Le meilleur moyen d'ajouter une signature électronique dans l'application mobile Outlook sur votre appareil Android est avec une signature texte :
- Ouvrez l'application Outlook et allez sur l'icône Outlook.

- Cliquez sur l'icône Paramètres en bas à gauche de la colonne
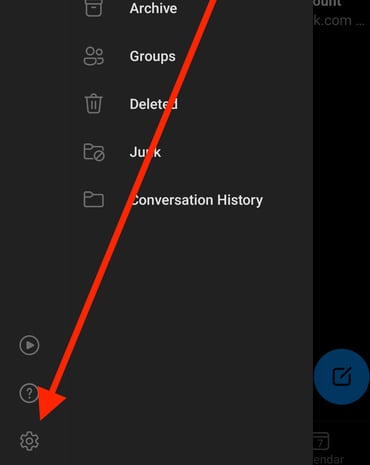
- Appuyez sur votre compte, puis appuyez sur « Signature ».
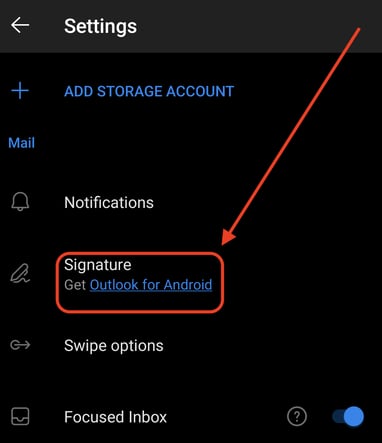
- Entrez le texte et les liens que vous souhaitez utiliser comme signature électronique et appuyez sur Terminé.
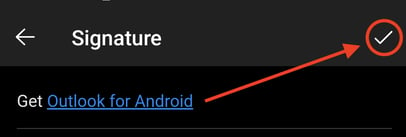
- Votre signature apparaîtra désormais en bas de tous les e-mails sortants d'Outlook sur votre appareil Android !
Création d'une signature dans Outlook sur iPhone
- Ouvrez l'application mobile Outlook et allez dans « Paramètres ».
- Appuyez sur votre compte, puis appuyez sur « Signature ».
- Entrez votre texte de signature souhaité dans la case fournie. Vous pouvez également appuyer sur le bouton « Image de signature » pour ajouter une image à votre signature (facultatif).
- Une fois que vous êtes satisfait de votre signature, appuyez sur Enregistrer.
Et c'est tout ! Maintenant, vos e-mails auront un aspect plus poli et professionnel grâce à votre signature électronique.
Comment modifier une signature dans Outlook
Que vous utilisiez la version de bureau d'Outlook ou Outlook.com, il est facile de mettre à jour votre signature électronique. Voici comment modifier votre signature électronique :
Modifier la signature d'email dans Outlook pour Windows
Si vous utilisez Outlook pour Windows :
- Ouvrez Outlook et cliquez sur l'onglet Fichier.
- Cliquez sur « Options , puis choisissez « Courrier ».
- Faites défiler jusqu'à la section Signatures et cliquez sur le bouton « Modifier ».
- Effectuez vos modifications dans l'éditeur de signature, puis cliquez sur OK.
- Vos modifications seront enregistrées automatiquement.
Mettre à jour la signature dans Outlook pour Mac
Si vous utilisez Outlook pour Mac :
- Ouvrez Outlook et allez dans le menu « Préférences ».
- Cliquez sur l'onglet Signatures, puis sélectionnez la signature que vous souhaitez modifier sous « nom de la signature ».
- Cliquez sur « Modifier » et apportez les modifications souhaitées.
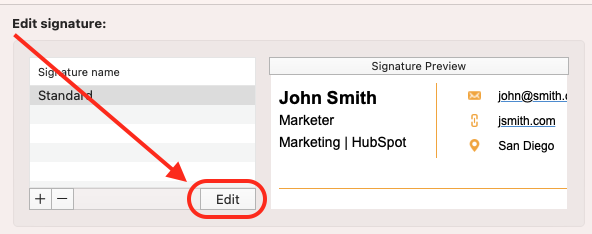
- Cliquez sur l'icône « Enregistrer » pour enregistrer les modifications, puis fermez la fenêtre.
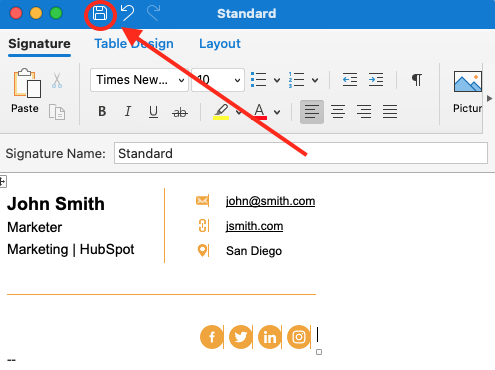
Changer votre signature dans Outlook 365
- Connectez-vous à votre compte Outlook et cliquez sur l'icône en forme d'engrenage dans le coin supérieur droit.
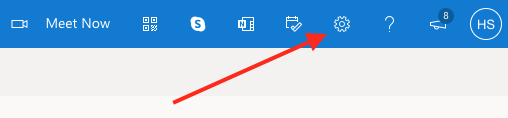
- Sélectionnez « Afficher tous les paramètres Outlook » dans le menu déroulant.
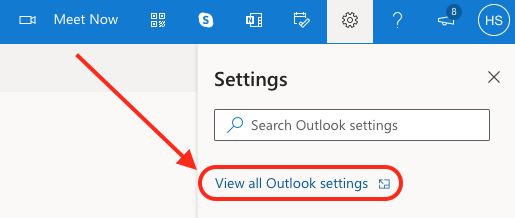
- Cliquez sur « Courrier » dans la barre latérale gauche, puis sur « Composer et répondre ».
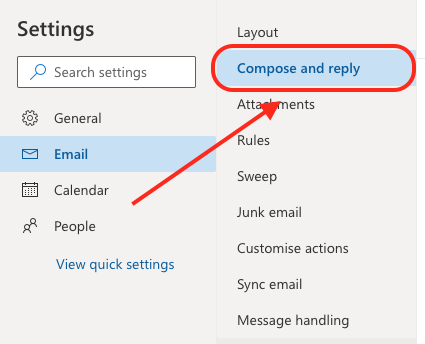
- Sous « Signature », saisissez les modifications à apporter à votre signature dans la zone de texte prévue.
- Faites défiler jusqu'au bas de la page et cliquez sur « Enregistrer » pour enregistrer vos modifications.
Mettre à jour votre signature dans Outlook est un processus rapide et facile qui ne prend que quelques minutes à compléter.
Que vous utilisiez la version de bureau, Outlook.com ou Outlook sur le Web, vous pouvez facilement mettre à jour votre signature pour refléter les changements.

Confectionnez une signature en quelques minutes grâce au générateur de signature d'e-mail d'HubSpot. Copiez et collez facilement votre nouvelle signature dans Gmail.